
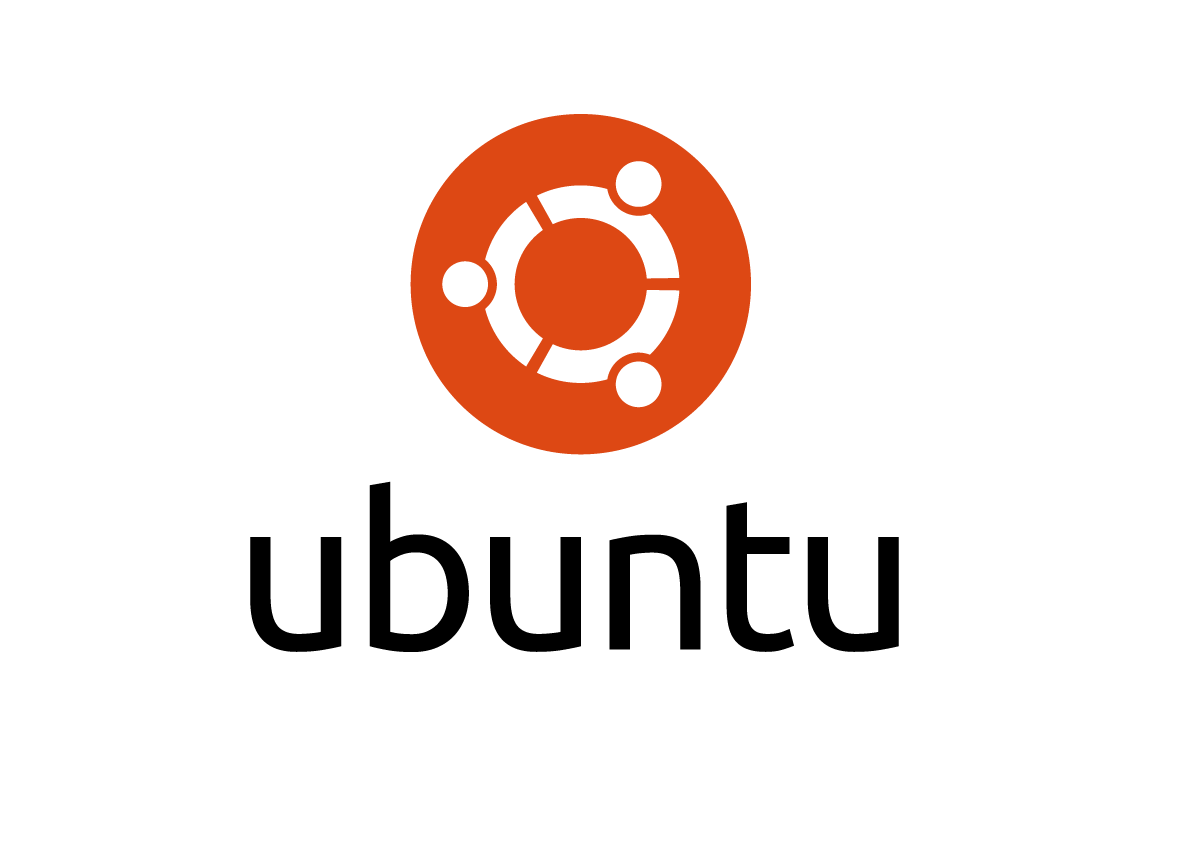
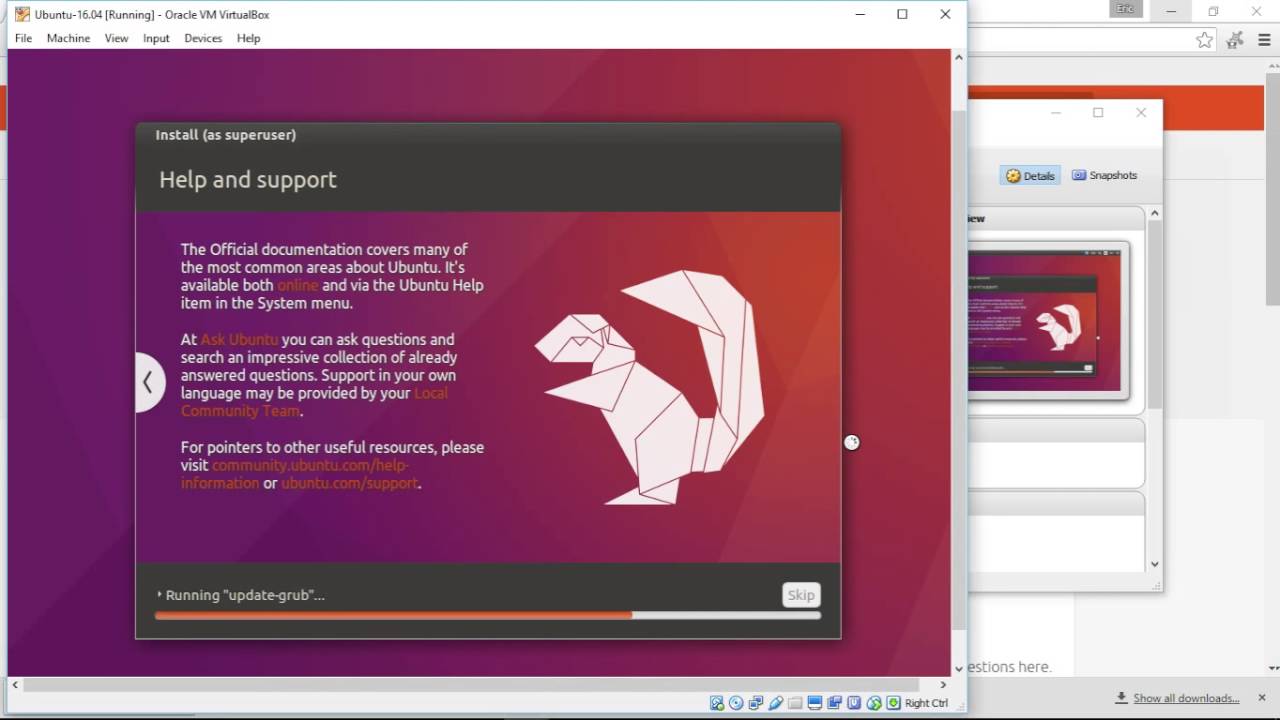
Now we’ll play the waiting game for a little bit. On the next page Click the bullet labled Erase and use the entire disk. It will make things a lot easier on you, even though the installation will take slightly longer. On the next page Check both of the available boxes:
INSTALL VIRTUALBOX UBUNTU ON WINDOWS 7 INSTALL
Since we’re using VirtualBox, I can’t imagine why you wouldn’t want to install it, so let’s do that. You’ll also be asked whether to just boot Ubuntu using the disk (Try Ubuntu) or if you want to Install it. The Ubuntu installer should boot up, and you’ll have an option to choose your language.
INSTALL VIRTUALBOX UBUNTU ON WINDOWS 7 ISO
Select it and Click Open.Ī summary page will display, double check that you are running the Ubuntu ISO file as your source, then Click Finish. Click the Browse button.īrowse through your computer to the location you downloaded the Ubuntu ISO file from Step 1. On the 2nd page of this you’ll be asked for installation media. From here Select your new Ubuntu VM and Click Start.Ī few seconds after you load the virtual machine, it should prompt you with a First Run Wizard. Once you’ve finished creating the Virtual Machine it should show up in your VirtualBox manager.

* It just explains the further process of setting up the virtual hard disk and a few other things. See this guide for setting up the remaining Virtualbox Virtual Machine and Virtual Disk settings.* Then choose Linux as the operating system and Ubuntu as the version. Name your OS something Ubuntu related, the name doesn’t affect anything though. Now, switch over to VirtualBox and Click the New button. Let’s get started, shall we? Install Ubuntu in VirtualBox as a VM Step 1


 0 kommentar(er)
0 kommentar(er)
